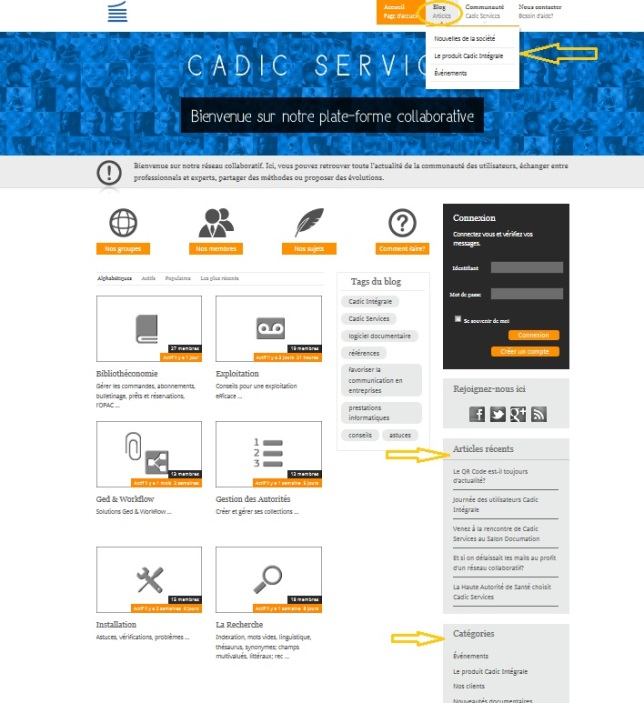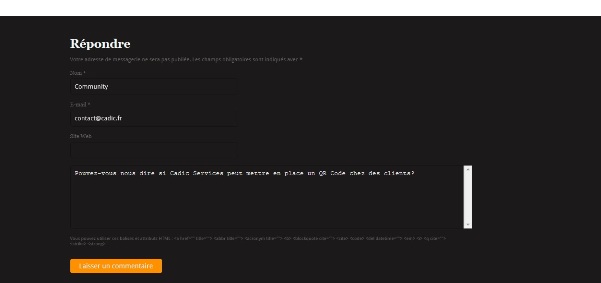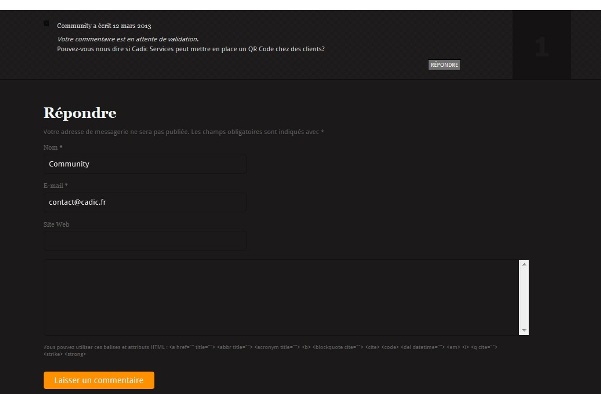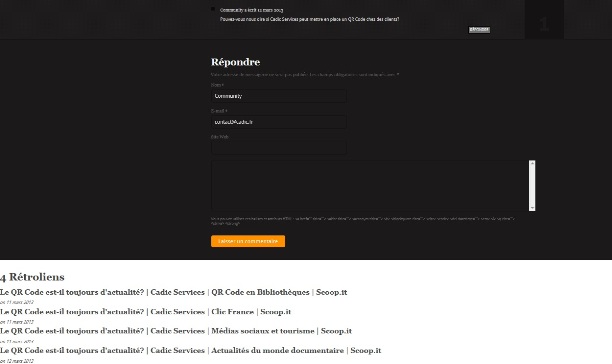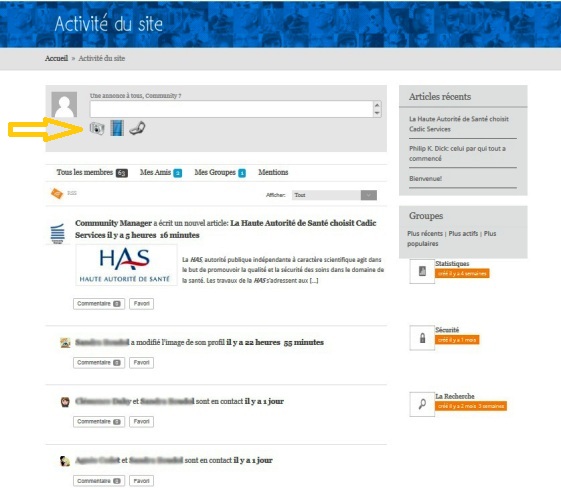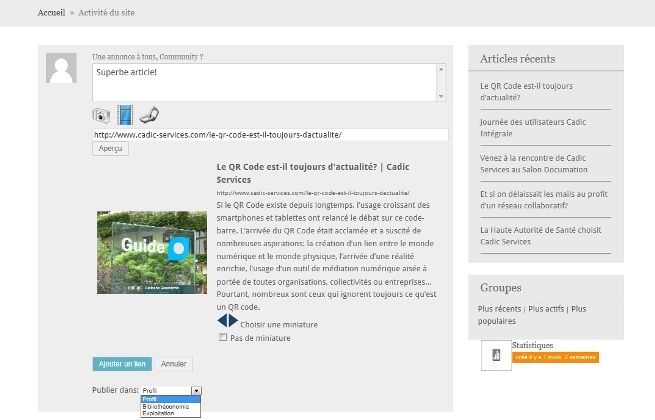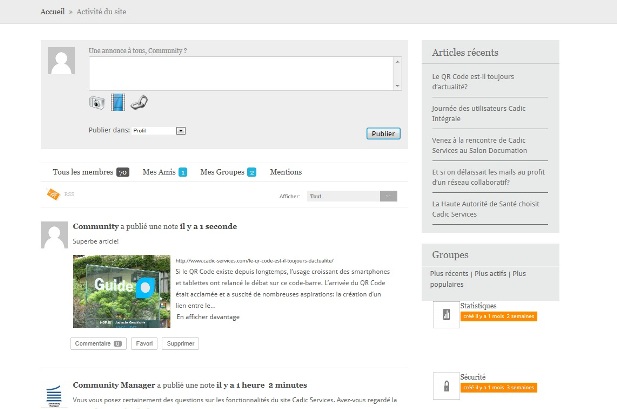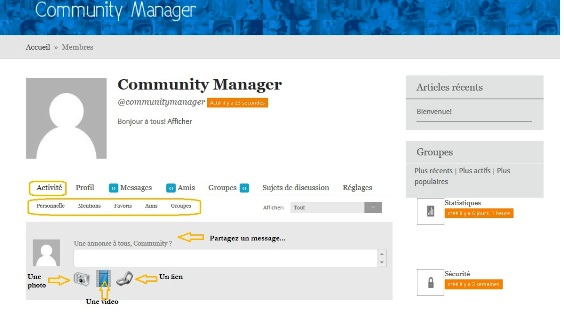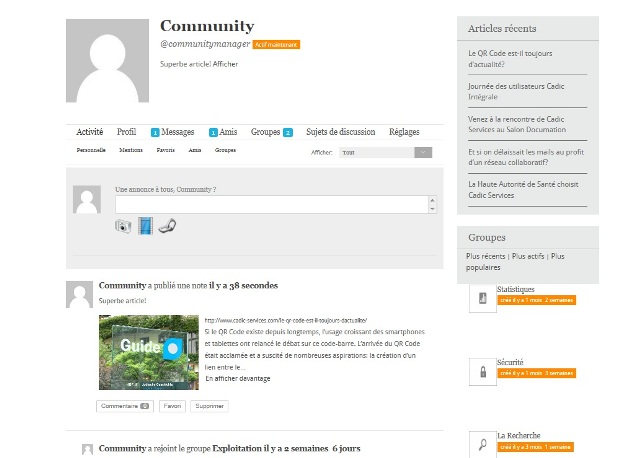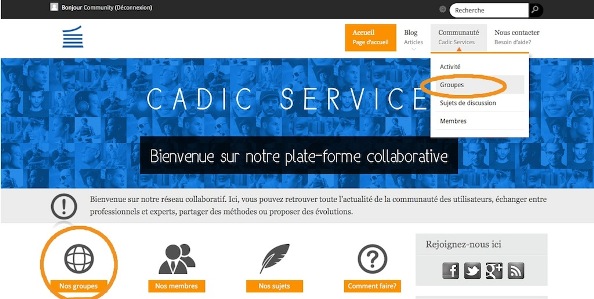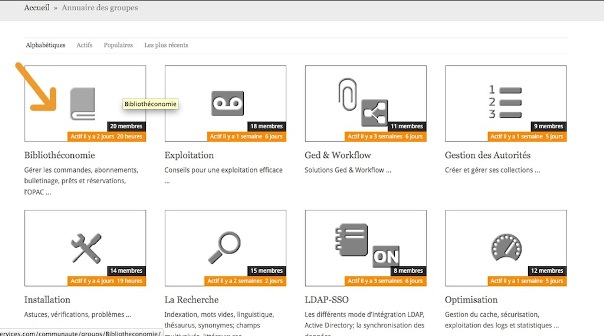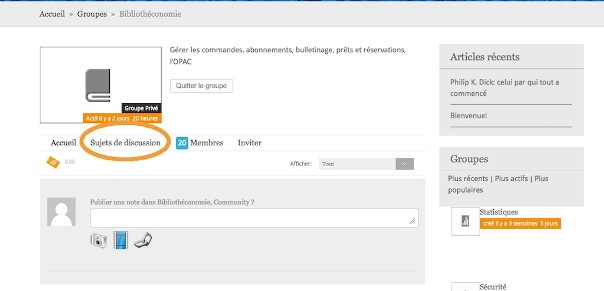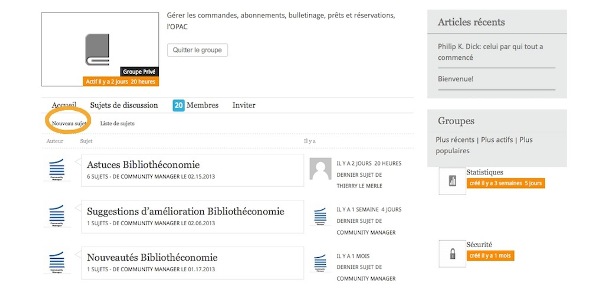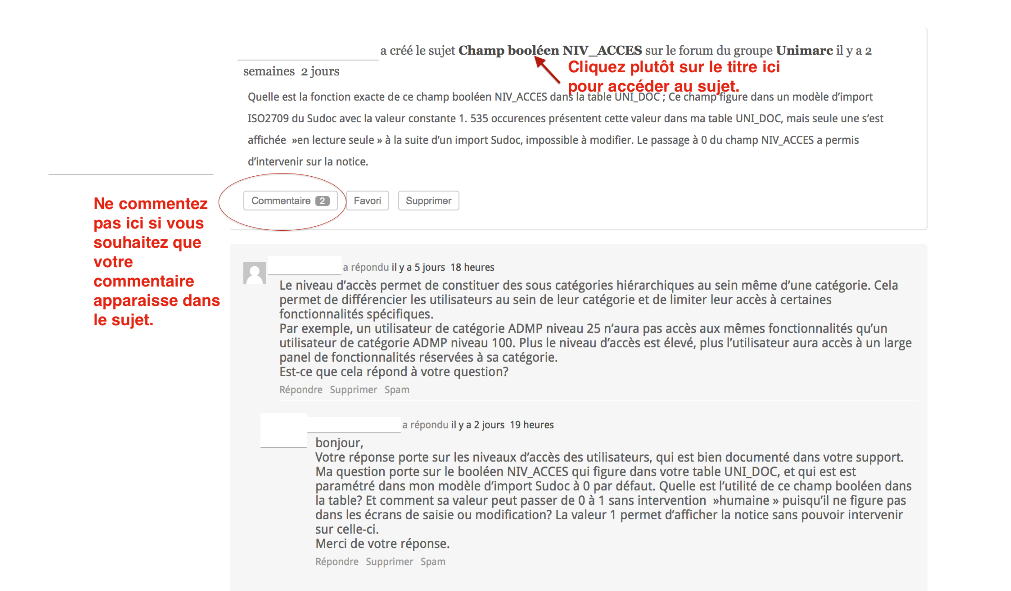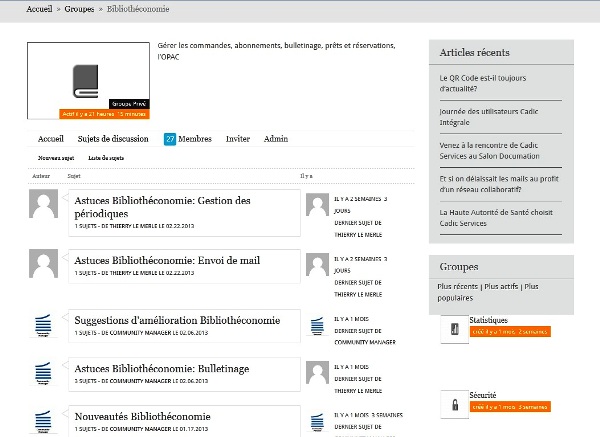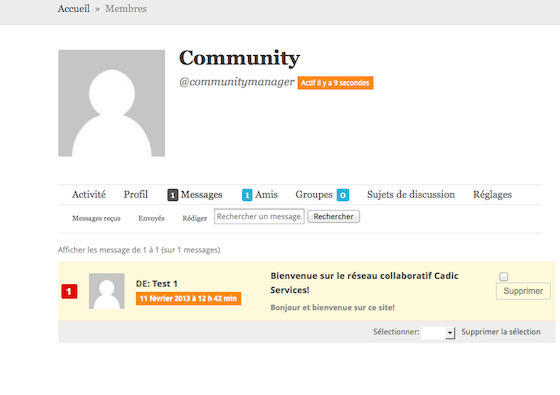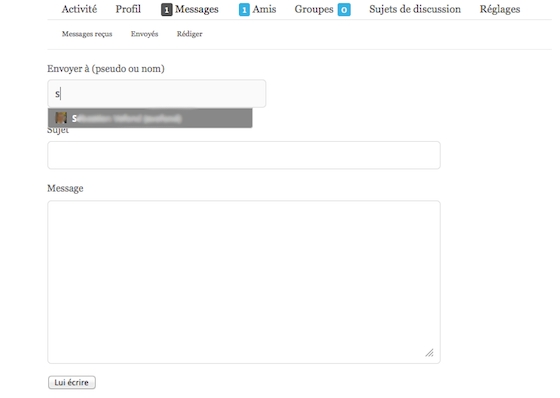Avant de lire cette rubrique, il est nécessaire de lire les rubriques précédentes, notamment sur la page Activité, la Gestion de son Profil, les Groupes, les Sujets de discussion. Après avoir compris le fonctionnement de la partie « Communauté » sur le réseau collaboratif professionnel Cadic Services, il est nécessaire de savoir où les utilisateurs peuvent publier des messages. Le principe d’un réseau collaboratif est de mettre en relation les utilisateurs (ici du logiciel documentaire Cadic Intégrale), les experts de la société Cadic Services, mais également toute personne s’intéressant à l’actualité documentaire. Un espace est dédié pour chaque type de conversation.
Voici donc les différentes types de publications sur le site Cadic Services.
1. Les commentaires de blog
A. Publier des notes
(i) Publier une note sur la page « Activité »
(ii) Publier une note sur son profil
(iii) Publier une note sur la page d’un groupe
B. Publier ou répondre à un sujet de discussion
(i) Répondre à un sujet de discussion
(ii) Créer un nouveau sujet de discussion
3. Envoyer des messages aux membres
(i) Envoyer des messages privés de son profil
(ii) Envoyer des messages privés ou publics sur le profil du membre
1. Les commentaires de blog
- La partie blog est destiné à un public vaste, susceptible de se poser des questions sur le monde documentaire. L’utilisateur ou le lecteur peut ainsi réagir en publiant des commentaires. Les commentaires peuvent être publiés à la fin des articles. Pour accéder au blog, de la page d’accueil, cliquez sur l’onglet « Blog »: vous accéderez ainsi à tous les articles du blog. Si vous passez votre souris sur « Blog », vous ferez dérouler l’onglet pour afficher les catégories d’articles, vous pourrez ainsi cliquer sur la catégorie qui vous intéresse. Dans la colonne de droite, vous pouvez également voir la partie Blog, avec les articles récents et les catégories d’articles, ou en cliquant sur les dates actives du Calendrier. Attention: Les tags (mots clés) font également partie de la partie blog (et non de la communauté, les sujets de discussion, etc…):
En cliquant sur « Blog », par exemple dans l’onglet, la page du blog est affichée avec les derniers articles:
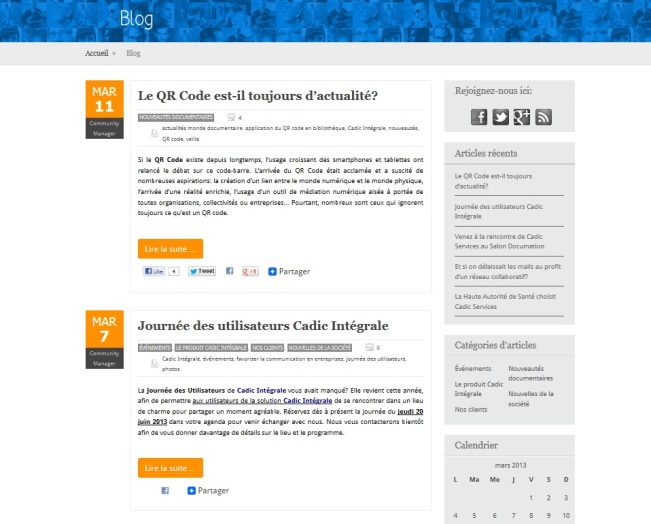 Pour accéder à un article au complet, cliquez sur « Lire la suite » ou sur le titre de l’article. La page de l’article s’affiche. Naviguez jusqu’en bas de l’article afin de laisser un commentaire, pour donner votre avis sur le sujet de l’article. Renseignez obligatoirement les champs marqués d’un astérisque, écrivez votre commentaire et cliquez sur « Laisser un commentaire ».
Pour accéder à un article au complet, cliquez sur « Lire la suite » ou sur le titre de l’article. La page de l’article s’affiche. Naviguez jusqu’en bas de l’article afin de laisser un commentaire, pour donner votre avis sur le sujet de l’article. Renseignez obligatoirement les champs marqués d’un astérisque, écrivez votre commentaire et cliquez sur « Laisser un commentaire ».
Remarque importante: La première fois que vous laissez un commentaire sur la partie blog, celui-ci doit être approuvé par un administrateur. Ne vous inquiétez pas si vous ne le trouvez pas immédiatement.
- Après approbation, votre commentaire s’affiche en bas de l’article, avec d’autres commentaires ou rétro-liens:
En naviguant dans le pied de page, vous pouvez également voir les commentaires récents.
2. La publication dans la partie « Communauté »
La publication dans la partie « Communauté » est réservée aux membres inscrits sur le site. Après inscription et connexion sur le site, vous pouvez publier des informations diverses de manières différentes.
A. Publier des notes
Les notes sont publiées d’une manière linéaire sur la page Activité, sur son profil, ou sur la page d’un Groupe.
(i) Publier une note sur la page « Activité »
La page « Activité » résume l’activité globale de la communauté. Il est facile de publier un message sur cette page, à laquelle on accède à partir de la barre de menu principal, en faisant dérouler l’onglet « Communauté » et en cliquant sur « Activité ».
- Une note peut être publiée directement de la page « Activité » comme indiquée ci-dessous:
- Cette note peut être accompagnée d’une image, en cliquant sur l’icône image. Celle-ci ne doit pas excéder 1MB:
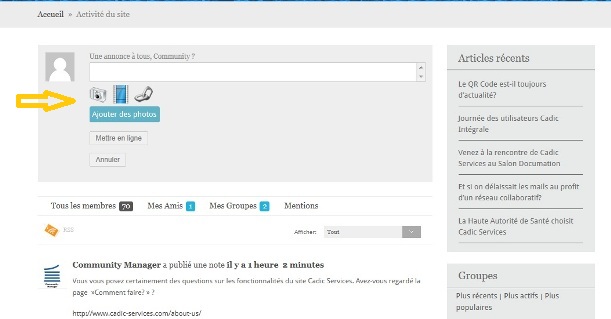 Ou d’un lien, avec aperçu d’image (comme sur Facebook) ou d’une vidéo n’excédant pas 1MB.
Ou d’un lien, avec aperçu d’image (comme sur Facebook) ou d’une vidéo n’excédant pas 1MB.
Un exemple d’une note avec lien et aperçu d’image:
Important: Cette note peut être publiée sur son profil (avec le menu déroulant), ou dans les groupes auxquels on a adhéré. Par défaut, la note est publiée sur son profil, visible sur le profil et sur la page « Activité« .
Ici, la note est publiée et s’affiche sur la page « Activité« :
(ii) Publier une note sur son profil
Comme mentionné ci-dessus, on peut publier une note directement de la page « Activité » ou on peut la publier de son profil, auquel on accède en cliquant sur son avatar: Le fonctionnement est le même. Ce message sera alors visible sur son profil, et sur la page « Activité« . Les amis de l’utilisateur pourront voir cette note de leur profil (voir « Gardez contact avec ses amis » dans Gestion de son profil).
Ici, la note publiée sur la page « Activité » apparaît sur son profil:
(iii) Publier une note sur la page d’un groupe
Comme mentionné précédemment, une note peut aussi être publiée sur la page d’un groupe. De la page « Activité », on peut choisir cette option (voir capture ici). L’utilisateur peut aussi choisir de publier une note directement sur la page d’un groupe auquel il est abonné, de la même manière que sur son profil.
 Les notes sont différentes des Sujets de discussion et apparaissent d’une manière linéaire sur la page d’accueil d’un groupe (voir le descriptif des Groupes pour plus de détails).
Les notes sont différentes des Sujets de discussion et apparaissent d’une manière linéaire sur la page d’accueil d’un groupe (voir le descriptif des Groupes pour plus de détails).
B. Publier ou répondre à un sujet de discussion
Les Sujets de discussions permettent de discuter autour de sujets spécifiques (certains sont déjà créés, d’autres peuvent être créés par les utilisateurs) dans les groupes auxquels vous êtes abonné.
- Après identification sur le site, allez sur la page des groupes en cliquant sur « Groupes » sur la page d’accueil :
- Vous arrivez ainsi sur la page des répertoires des groupes. Cliquez sur le groupe qui vous intéresse pour accéder aux sujets de discussion dédiés à ce groupe, par exemple «Bibliothéconomie ».
- La page « Activité » du groupe, ici celui de « Bibliothéconomie », s’affiche.
- Cliquez ensuite sur « Sujets de discussion » pour voir les sujets du groupe concerné. Les sujets de discussion existants dans le groupe s’affichent.
(i) Répondre à un sujet de discussion
- Sur la page des sujets de discussion, dans le groupe concerné, l’utilisateur peut réagir en cliquant sur « Répondre »:
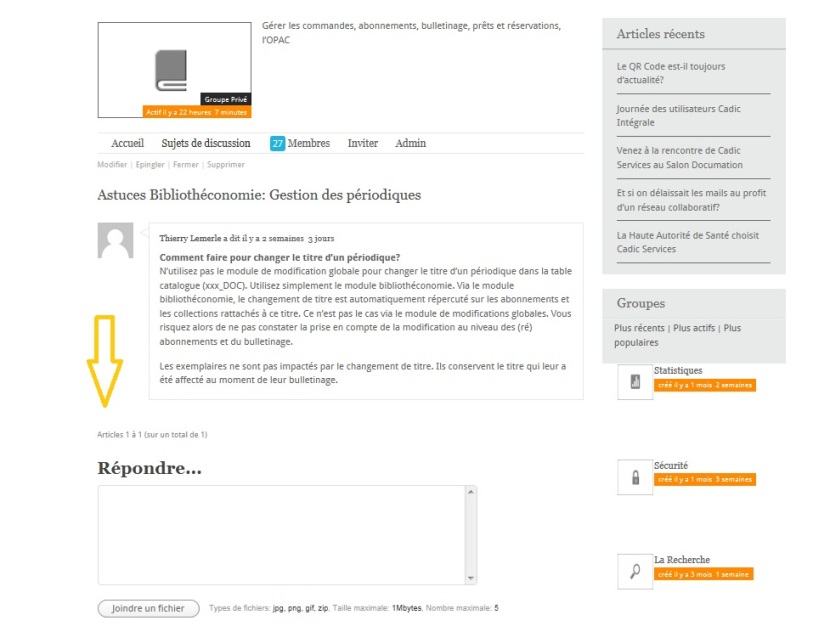 Remarque: Lorsque vous êtes sur la page « Activité » ou sur votre profil, vous pouvez commenter un sujet. Toutefois, ce commentaire ne s’affiche pas dans le sujet de discussion en question. Cliquez sur le titre de celui-ci et ensuite sur « Répondre »:
Remarque: Lorsque vous êtes sur la page « Activité » ou sur votre profil, vous pouvez commenter un sujet. Toutefois, ce commentaire ne s’affiche pas dans le sujet de discussion en question. Cliquez sur le titre de celui-ci et ensuite sur « Répondre »:
(ii) Pour créer un nouveau sujet de discussion:
- Cliquez sur « Nouveau sujet » afin de rédiger un nouveau sujet de discussion dans le groupe concerné.
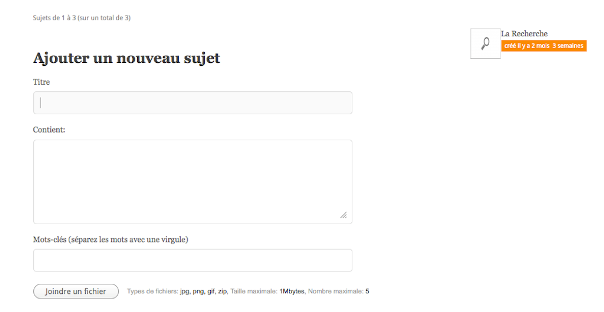 Renseignez les informations nécessaires sur ce nouveau sujet : le titre (par exemple « Question bulletinage », «Suggestion d’amélioration…), le contenu (un sous-titre, ou un descriptif) et les mots-clés ou tags.
Renseignez les informations nécessaires sur ce nouveau sujet : le titre (par exemple « Question bulletinage », «Suggestion d’amélioration…), le contenu (un sous-titre, ou un descriptif) et les mots-clés ou tags.
 Vous pouvez également ajouter des images en cliquant sur « Joindre un fichier ». N’oubliez pas de cliquer sur « Poster » pour publier votre sujet.
Vous pouvez également ajouter des images en cliquant sur « Joindre un fichier ». N’oubliez pas de cliquer sur « Poster » pour publier votre sujet.
- Retrouvez-le dans la liste des sujets de discussion dans les groupes. Ici, le groupe « Bibliothéconomie » et ses sujets de discussion:
3. Envoyer des messages aux membres
Un membre de Cadic Services peut échanger avec d’autres membres sur le site à travers des messages publics ou privés.
(i) Envoyer des messages privés de son profil
Un utilisateur peut envoyer des messages directement de son profil.
- Il faut pour cela accéder à sa messagerie: on clique sur la barre de menu 1 dans son profil, sur l’onglet « Messages« . Le premier onglet de la barre de menu 2 s’affiche alors, c’est-à-dire les « Messages reçus« . En un clic, on peut visualiser les nouveaux messages s’il y en a. En cliquant sur « Envoyés« , on accède aux messages envoyés aux autres.
- En cliquant sur « Rédiger » on accède à une page, permettant de taper le message. En tapant les premières lettres du pseudo ou du nom de l’utilisateur avec lequel on est en relation, c’est-à-dire, avec lequel on est « ami » sur le site, on voit apparaître une/ plusieurs suggestions de pseudos/noms. On peut ensuite rédiger son message, et l’envoyer facilement.
(ii) Envoyer des messages privés ou publics sur le profil du membre
Un autre moyen simple d’envoyer des messages à un membre est de cliquer sur son profil, en cliquant sur son nom ou son avatar. On peut ainsi cliquer sur « Message privé » ou « Message public ».
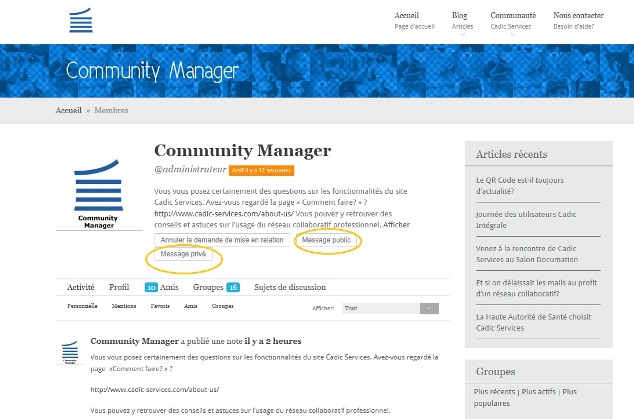 En cliquant sur « Message privé », on peut rédiger un message de la même manière que la rédaction de son profil. La différence est qu’ici le champ du pseudo est déjà renseigné.
En cliquant sur « Message privé », on peut rédiger un message de la même manière que la rédaction de son profil. La différence est qu’ici le champ du pseudo est déjà renseigné.
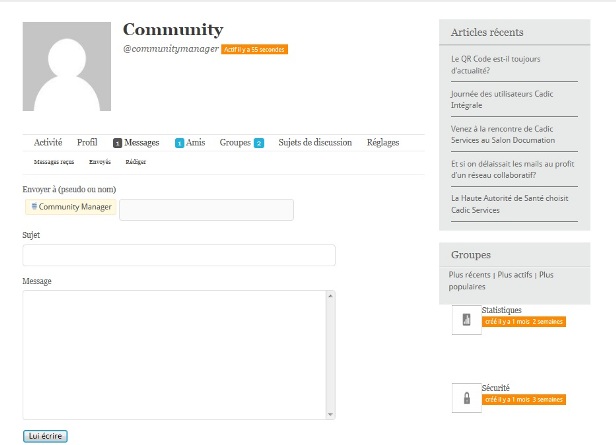 En cliquant sur « Message privé », on accède en réalité à la page « Activité » de son profil personnel, où on peut publier une note (un message public donc) avec la mention d’un utilisateur (ici la mention est déjà renseignée):
En cliquant sur « Message privé », on accède en réalité à la page « Activité » de son profil personnel, où on peut publier une note (un message public donc) avec la mention d’un utilisateur (ici la mention est déjà renseignée):
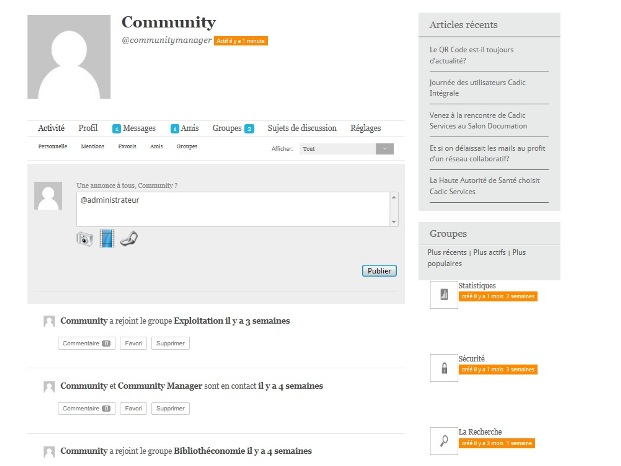 D’une manière générale, il est plus facile d’envoyer un message à un utilisateur en accédant directement à son profil.
D’une manière générale, il est plus facile d’envoyer un message à un utilisateur en accédant directement à son profil.