Avant de commencer à utiliser le site, il serait utile de modifier et personnaliser son profil.
1. Se connecter
Vous avez oublié votre mot de passe?
2. Comment accéder à son profil?
3. Qu’est-ce que la page du profil?
(i) Se tenir informé grâce à l’Activité
(ii) Editer son profil
Modifier son nom et ses informations professionnelles et personnelles
Changer son avatar
(iii) Gérer les messages
(iv) Garder contact avec les membres
(v) Gérer ses groupes
(vi) Gérer ses sujets de discussion
(vii) Modifier les réglages personnels
Changer son mot de passe
Modifier les réglages de notifications par courriel
1. L’utilisation du site commence par une connexion en renseignant son identifiant et son mot de passe.
Vous avez oublié votre mot de passe?
Cliquez simplement sur « Connexion » et « Mot de passe oublié » et renseignez votre identifiant ou adresse mail et vous pourrez réinitialiser votre mot de passe.
2. Après s’être connecté, vous arrivez sur votre profil, auquel vous pouvez aussi accéder en cliquant sur votre avatar.
3. La page de votre profil se présente ainsi, avec plusieurs éléments clés:
La barre de menu 1 introduit la barre de menu 2. Ainsi, la barre de menu 2 dépend de l’onglet actif dans la barre de menu 1. Commençons par examiner chaque onglet.
(i) Être informé grâce à l’Activité
Lorsque l’on veut accéder à son profil, on accède à l’onglet « Activité qui se présente comme un mur, sur lequel est affichée l’activité des groupes.
Il faut ensuite cliquer sur les onglets de la barre de menu 2, pour accéder aux différentes catégories. L’onglet Groupes permet de voir l’activité des groupes auxquels on est abonné. Il s’agit de l’activité de « Mes groupes », puisque je navigue sur mon profil.
L’onglet « Personnelle » affiche mon activité personnelle (publications, changement de photo, etc…):
L’onglet « Mentions » affiche toutes les publications où je suis mentionné. (Une mention se fait avec « @ » suivi du pseudonyme de la personne mentionnée, par exemple @administrateur et permet de notifier un utilisateur que l’on s’adresse à lui).
L’onglet Favoris permet de lister les messages qu’on a marqué comme « favoris » et on peut supprimer ces « favoris »:
L’onglet Amis dans la barre de menu 2 permet de voir l’activité des amis, puisque l’onglet Activité est actif.
(ii) Éditer son Profil
Pour modifier son profil, il faut cliquer sur l’onglet « Profil » dans la barre de menu 1. 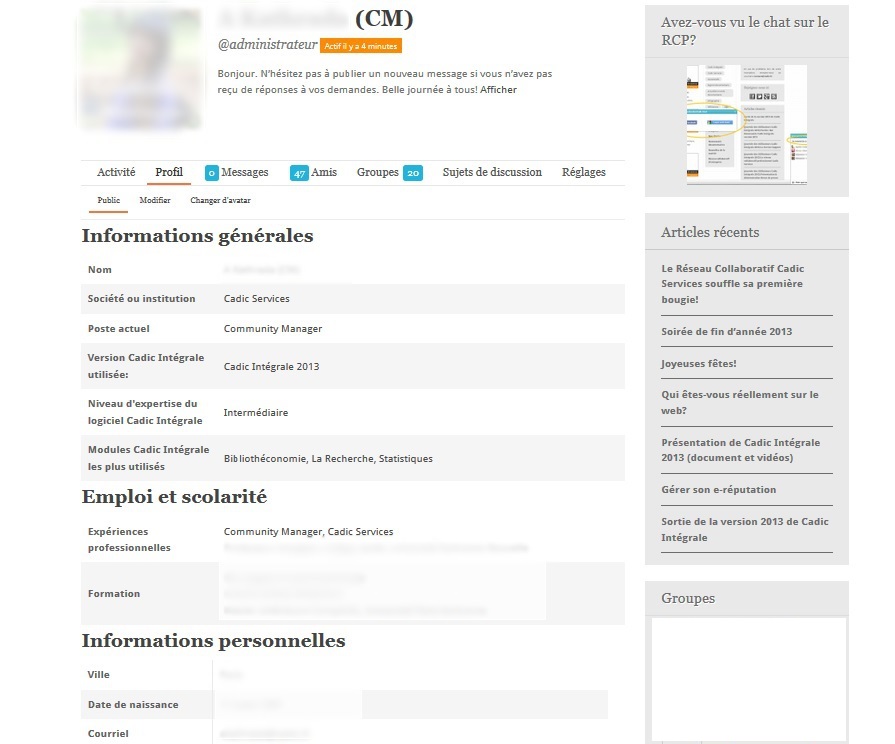
On voit ainsi son profil tel qu’il est affiché au public, avec les informations générales, emploi et scolarité et informations personnelles. Si vous ne voyez pas tous ces champs, c’est parce qu’ils ne sont pas encore renseignés. Vous devez donc liquer sur l’onglet « Modifier’ dans la barre de menu afin de modifier les éléments déjà présents ou en ajouter d’autres.
Pour modifier le nom à afficher sur son profil, il faut cliquer dans la barre de menu 2 sur l’onglet « Modifier » et on peut donc le changer.
Pour modifier son profil, il existe trois onglets « Informations générales », « Emploi et scolarité » et « Informations personnelles ».
Sur l’onglet « Informations générales », vous pouvez ici renseigner les champs « Société et Institution », « Poste », « Niveau d’expertise du logiciel Cadic Intégrale », etc… La visibilité de la plupart des champs peut être modifiée pour ainsi afficher certains champs aux utilisateurs connectés, ou uniquement à ses contacts.
Vous souhaitez changer votre avatar?
Cliquez sur « Changer d’avatar » dans la barre de menu 2. Vous arrivez ainsi sur une page, où il est possible de télécharger une photo à partir de son poste. Cette photo ne doit pas dépasser 117KB, et elle sera retaillée en carré. (Redimensionner votre photo facilement grâce à Paint / Microsoft Picture Manager / GIMP).
Vous pouvez également utiliser Gravatar, pour associer facilement une image à votre adresse email sans la déformer (Attention cependant, car cette image sera associée à chaque fois qu’un avatar peut être affichée en association avec votre adresse email). Il suffit d’entrer son adresse email, et de cliquer sur « Get your Gravatar ».
Pour modifier l’apparence de votre photo, vous pouvez utiliser des outils en ligne comme ici, ou ici.
(iii) Gérer les messages
Les membres du réseau collaboratif professionnel Cadic Services peuvent échanger entre eux à travers des messages publics ou privés. Pour accéder à sa messagerie, on clique sur la barre de menu 1 dans son profil, sur l’onglet « Messages« . Le premier onglet de la barre de menu 2 s’affiche alors, c’est-à-dire les « Messages reçus« . En un clic, on peut visualiser les nouveaux messages s’il y en a. En cliquant sur « Envoyés« , on accède aux messages envoyés aux autres.
En cliquant sur « Rédiger, » on accède à une page, permettant de taper le message. En tapant les premières lettres du pseudo ou du nom de l’utilisateur avec lequel on est en contact, c’est-à-dire, avec lequel on est « ami » sur le site, on voit apparaître une/ plusieurs suggestions de pseudos/noms. On peut ensuite rédiger son message, et l’envoyer facilement.
(iv) Gardez contact avec ses amis
L’onglet « Amis » permet d’accéder à la liste des amis, avec lesquels on est déjà en relation. On accède donc à l’onglet « Membres en contact » et on peut voir leur dernière activité.
L’onglet « Membres en contact » dans la barre de menu 2 donne la liste des membres qui ont effectué une demande de relation. On peut accepter ou refuser cette demande. Si on accepte, on peut envoyer des messages privés plus facilement, quand on tape les premières lettres du pseudo/ nom, et cela permet d’avoir un aperçu de l’activité de son ami de son profil, dans l’onglet « Activités ».
(v) Gérer ses groupes
L’onglet « Groupes » sur son profil permet d’accéder aux groupes auxquels on est abonné.
En cliquant sur l’onglet « Invitations », on accède aux demandes d’invitation à rejoindre des groupes, si il y en a. Un utilisateur peut accepter la demande d’adhésion au groupe, ou la rejeter. En acceptant la demande, on peut voir le contenu des groupes et participer aux sujets de discussion.
(vi) Gérer ses sujets de discussion
En cliquant sur l’onglet « Sujets de discussion », on accède aux sujets de discussion qu’on a créé (Sujet démarré) et auxquels on a répondu (En réponse à).
(vii) Modifier les réglages personnels
L’onglet « Réglages » permet de changer les réglages définis par défaut sur votre profil. Ainsi, en cliquant sur « Réglages », l’onglet « Communs » s’affiche, affichant les « Réglages communs ». On peut ici changer son mot de passe et son adresse mail.
Changer son mot de passe:
Pour changer son mot de passe, dans « Réglages » sur son profil, on peut changer le mot de passe en renseignant son nouveau mot de passe, et en cliquant sur « Enregistrer les modifications ».
Vous avez oublié votre mot de passe?
Cliquez simplement sur « Mot de passe perdu » renseignez votre identifiant ou adresse mail et vous pourrez réinitialiser votre mot de passe.
Vous souhaitez modifier les notifications par mail?
Cliquez simplement sur l’onglet « Mes messages » ce qui permet de définir quand l’on souhaite recevoir une alerte par mail. Il suffit de cocher ou de décocher les différentes situations. Par exemple, je peux choisir de recevoir une notification par mail quand un utilisateur me cite, ou me mentionne, en laissant « Oui » coché, ou si je ne souhaite pas recevoir de mail quand un utilisateur accepte ma demande de mise en relation, je peux cocher « Non ».
N’oubliez pas de modifier les réglages de notifications pour chaque groupe, dans le groupe concerné.
Vous avez maintenant toutes les clés en main pour gérer votre profil!

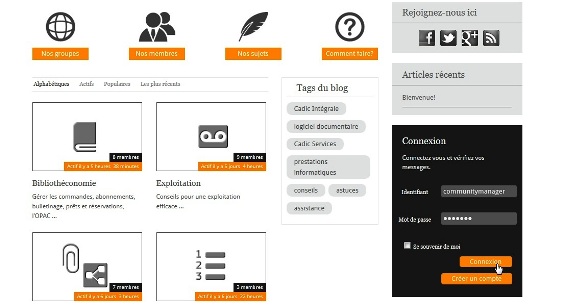
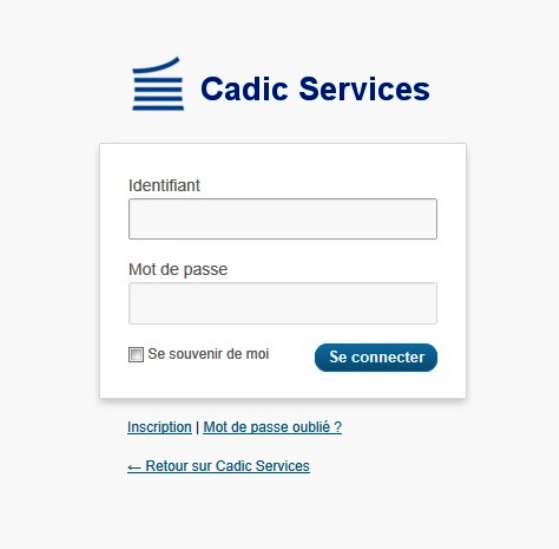
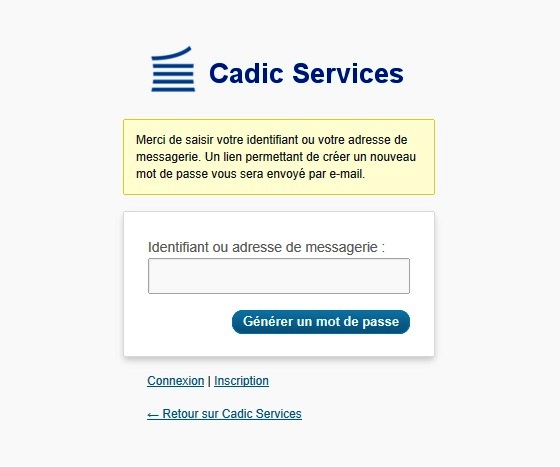
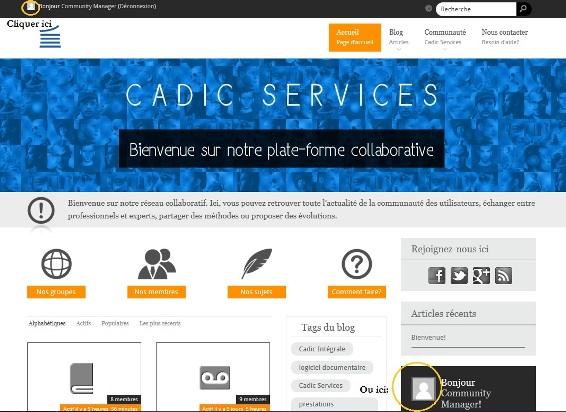
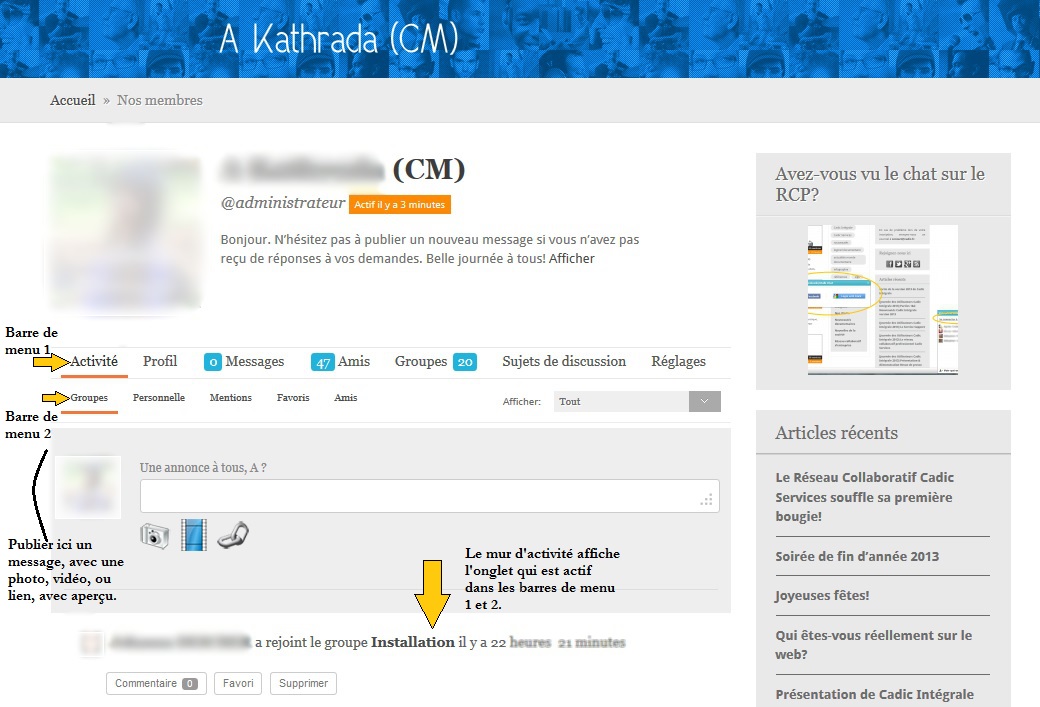
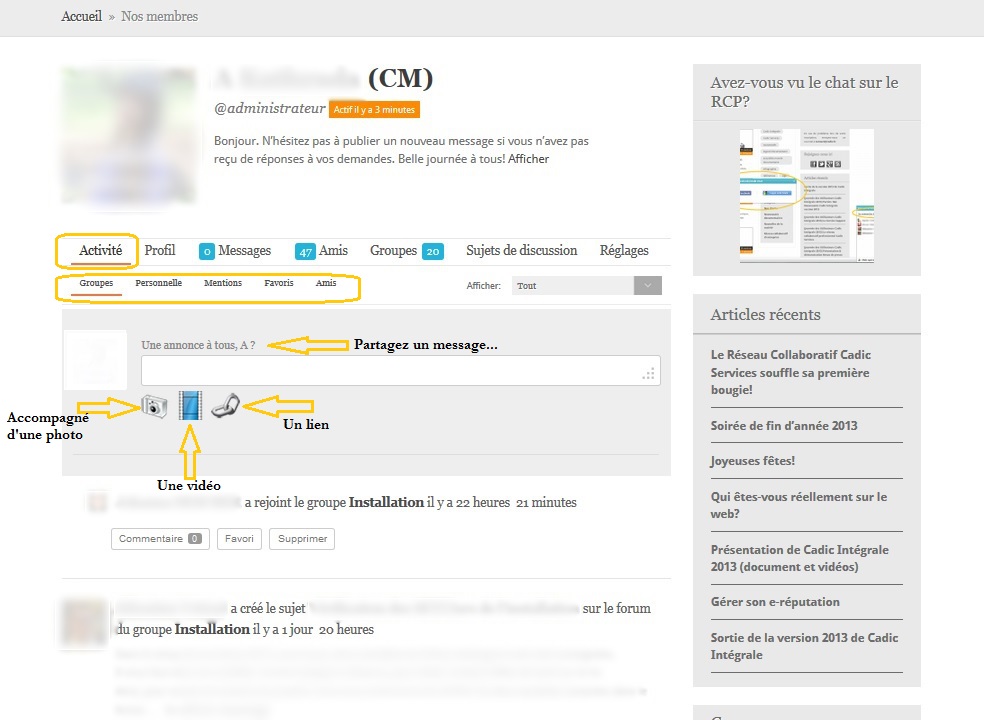

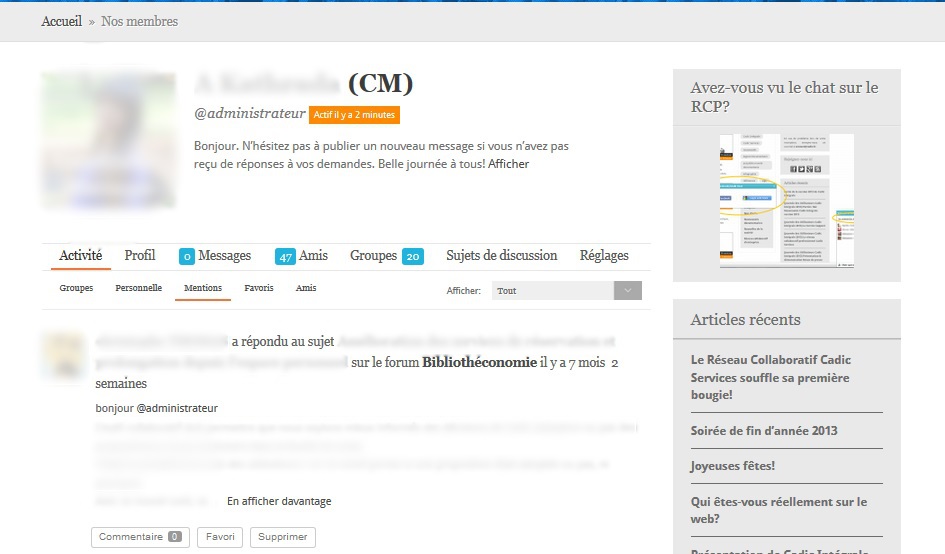


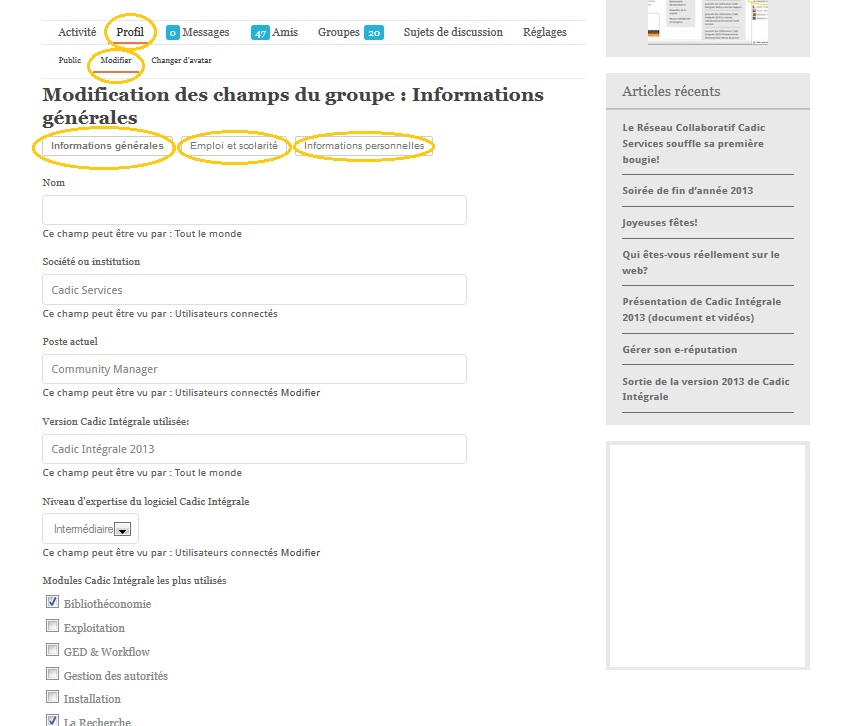

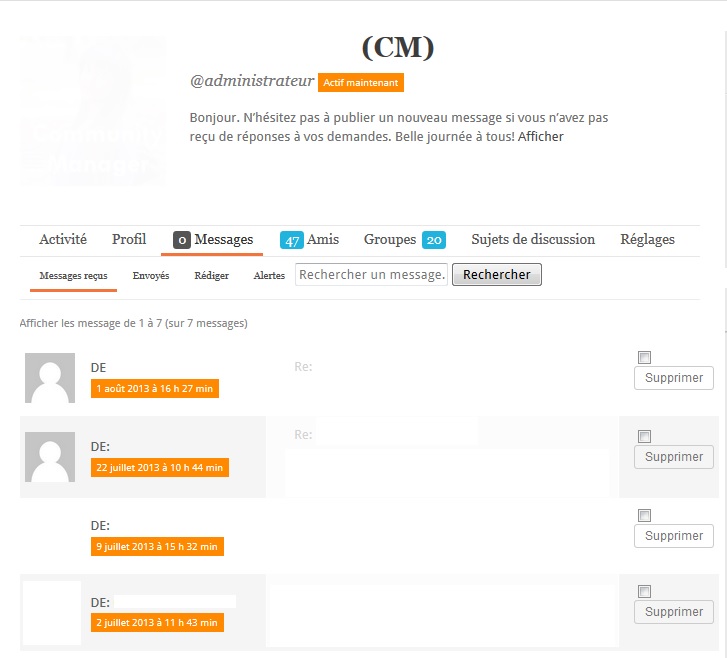
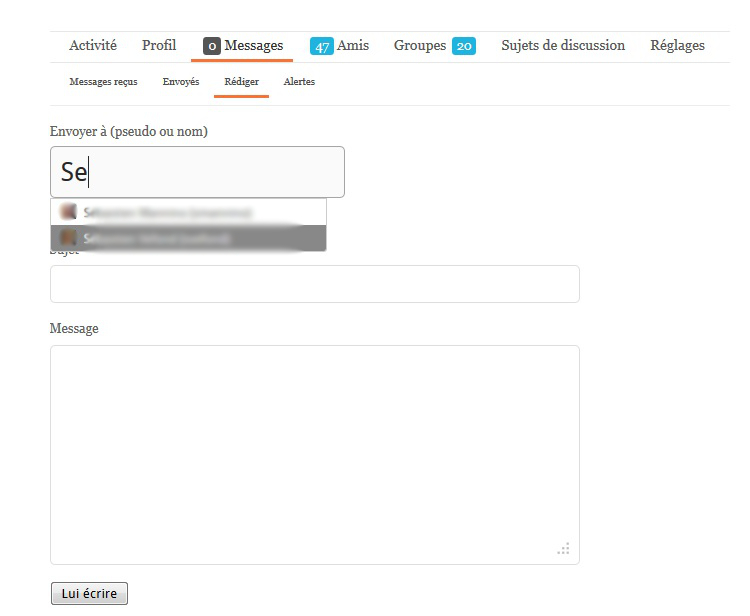
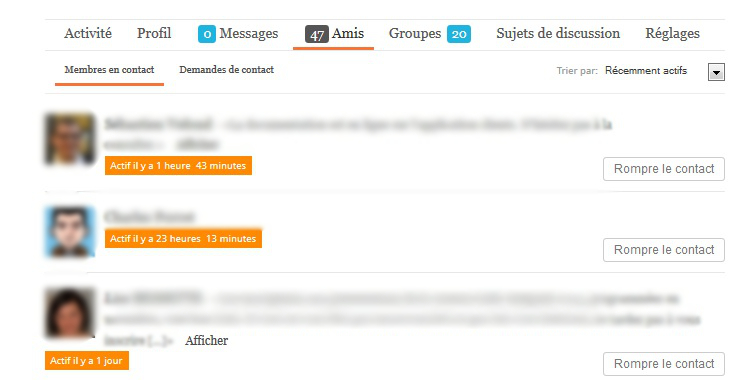

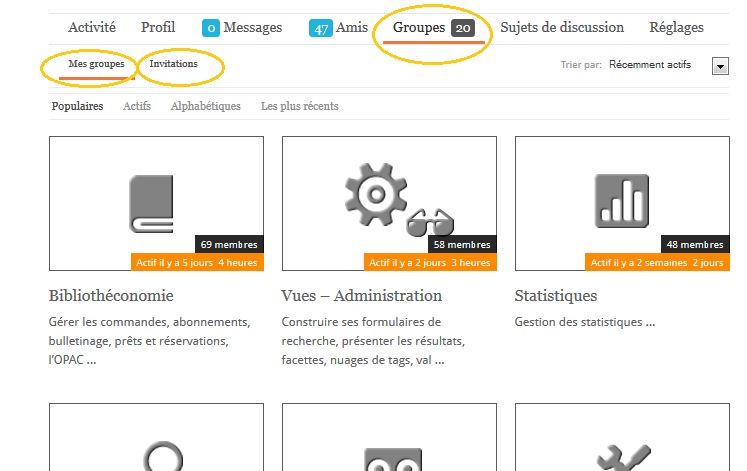
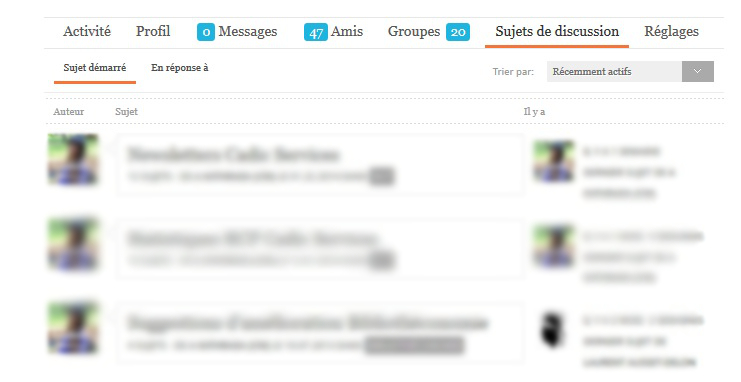
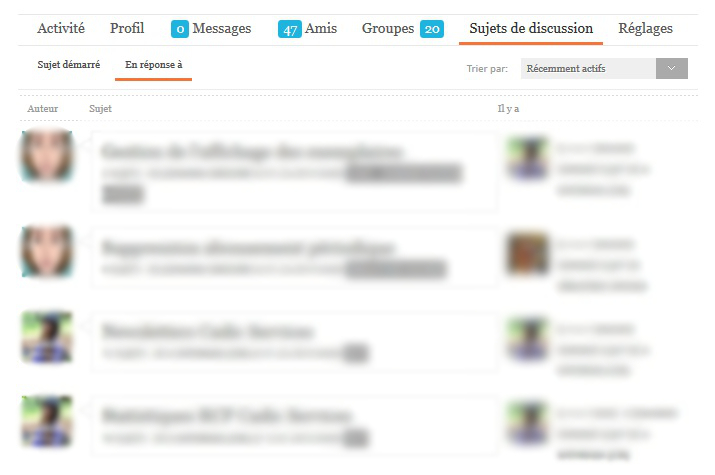
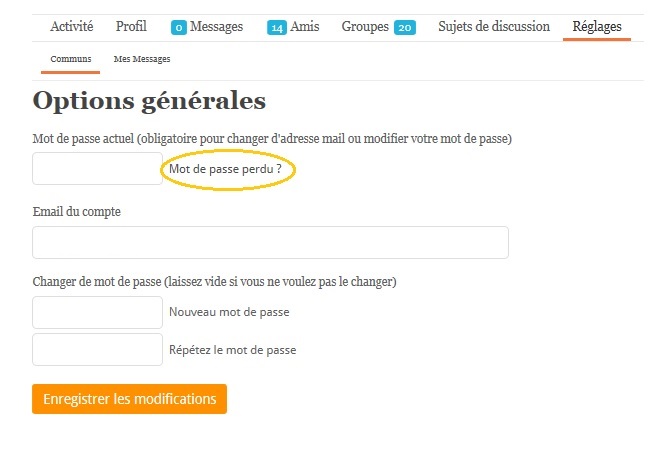

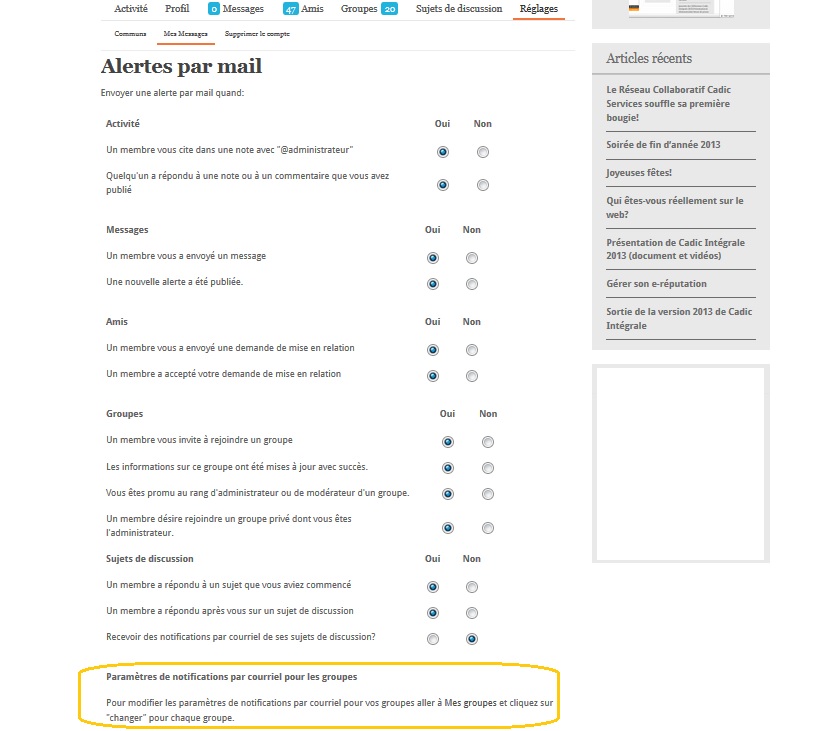






Répondre
Vous devez être connecté pour commenter.